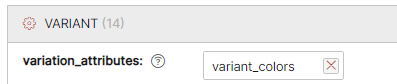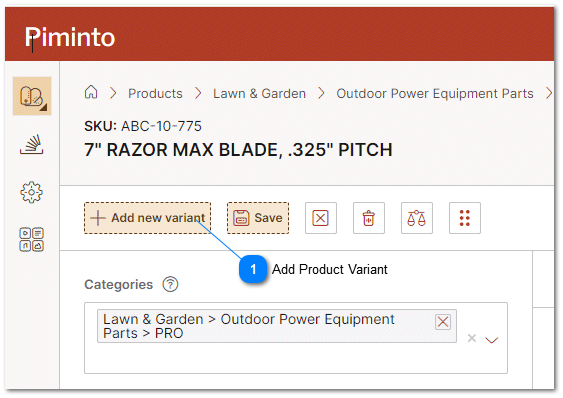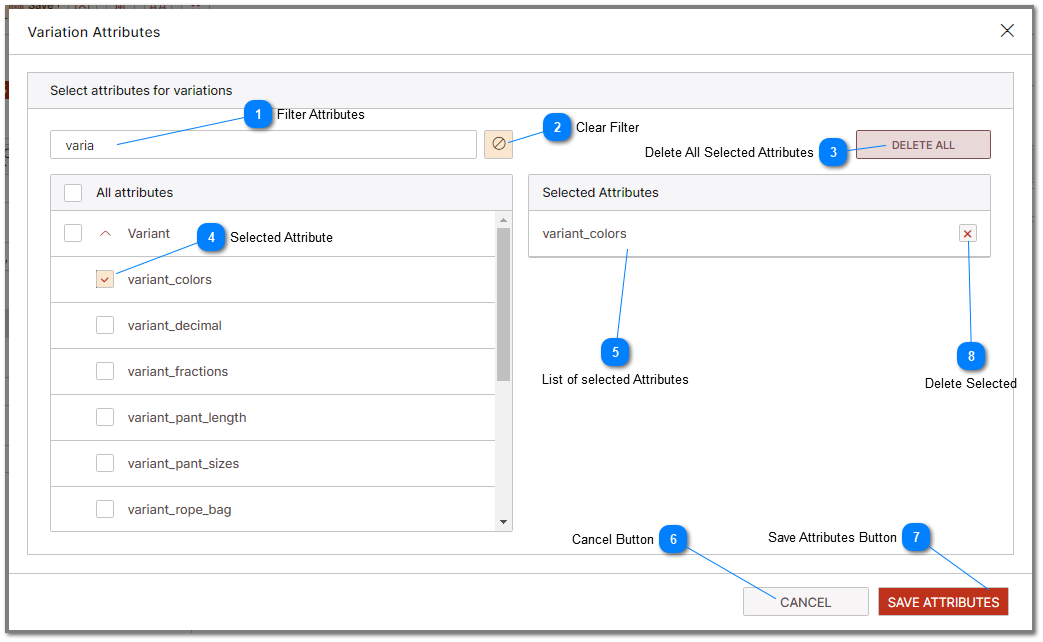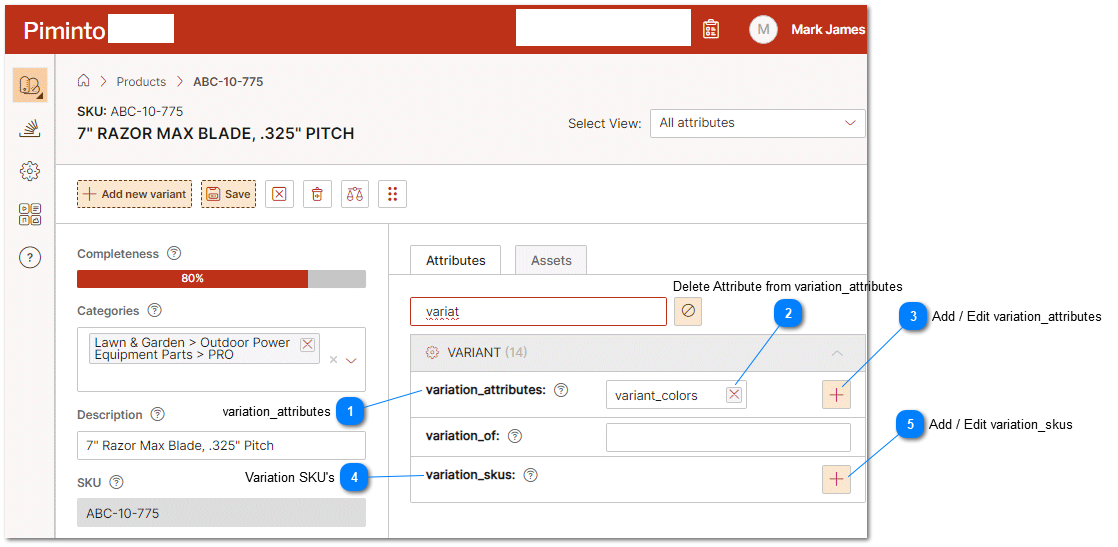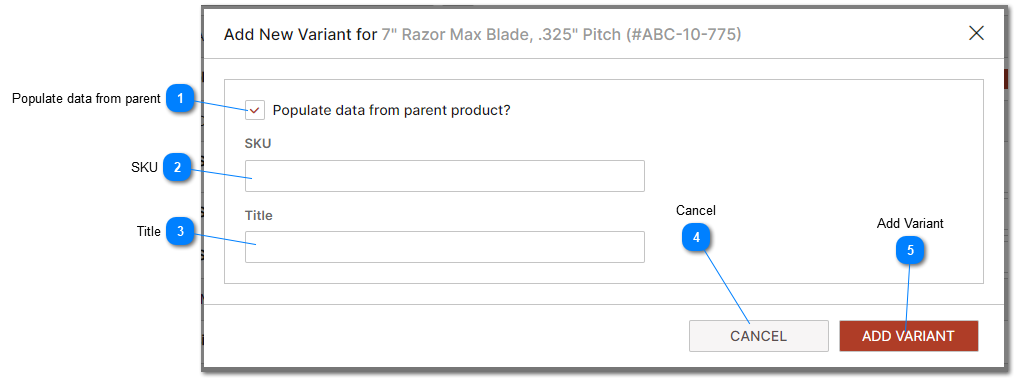To create a product variant in the PIM (Product Information Management system), you should first navigate to the product details page of the specific product for which you want to create a variant. Once you are on the product details page, look for the "Add new variant" button. Clicking on this button will initiate the process of adding a new variant to the product. This feature is typically used to manage different versions of a product, such as different sizes, colors, or other variations, while keeping them organized under the main product listing.
 Add Product VariantClicking on the Add New Variant button will initiate the process of adding a new variant to the product.
|
|
When creating a product variant in the PIM (Product Information Management) system, the first crucial step is to select the attributes that will define the variant. These attributes are essential as they distinguish one variant from another within the same product line. It's important to select one or more attributes that accurately represent the variations of the product, such as size, color, material, or any other relevant characteristic. Once selected these attributes are stored in the variation attributes attribute. To reset these attributes for a particular SKU the attribute variation_attributes can be edited or modified. The first time a user clicks on the add product variant button for a specific SKU the select attributes wizard is displayed.
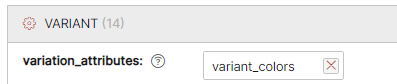
| | Due to the flexible nature of attribute naming conventions in most PIM systems, you have the freedom to name attributes in any manner you see fit. However, while this flexibility allows for customization, it's advisable to follow an organized approach. A best practice in this context is to group any attributes that are used for product variants under a specific group, commonly named 'variant' or something similar. This practice aids in maintaining a structured and organized attribute naming system.
Grouping variant-related attributes together not only helps in keeping the PIM system orderly but also makes it easier to manage and locate these attributes when creating or updating product variants. This organization is particularly beneficial when dealing with a large number of products and variants, as it streamlines the process of variant creation and ensures consistency across your product catalog.
|
Select the attributes using the wizard that define the product variations.
 Filter AttributesThe "Filter Attributes" dialog allows users to input a text value or keyword that acts as a filter. Once the filter is applied, only the attributes containing the specified text value will be displayed, and all other attributes that do not match the filter will be hidden from view.
|
|
 Clear FilterThe "clear attributes filter" button clears the attribute filter dialog and displays hidden attributes and their values.
|
|
 Delete All Selected AttributesTo delete all the selected attributes that define the product variants click the delete all button.
|
|
 Selected AttributeThe check mark next to the attribute selects the attribute and adds it to the selected attributes list. Removing the selection will remove the attribute from the selected attributes list .
|
|
 List of selected AttributesThe list of selected attributes that will be used to define the variations for the selected product. One or more attributes should be selected. A Product may have variations based on one or more attributes. All attributes that define the variants should be selected. In the example "shoes" variations may be based on the shoe color and the shoe size. both the attribute she color and the attribute shoe size should be selected in this case.
|
|
 Cancel ButtonTo cancel any changes and revert to the previous screen click the cancel button.
|
|
 Save Attributes ButtonTo finalize the selection of the variant attributes click on the save attributes button
|
|
 Delete SelectedClicking the Delete icon or "X" removes the specific attribute from the list of selected attributes that define the product variations
|
|
In the sample below variant colors have been defined as the attribute that will be used to differentiate between specific product variants. The list of attributes used to identify the values that define the variants for a specific group of product will be stored in the system attribute variation_attributes. Editing or modifying variation_attributes allows the modification of the attributes that define the variant.
 variation_attributesvariation_attributes is a system attribute that contains the list of all attributes that define the variation matrix for this product when applicable.
|
|
 Delete Attribute from variation_attributesTo remove an attribute from the list of attributes that define the variation matrix for this product, click the "X" next to the attribute you wish to remove from the variation matrix.
|
|
 Add / Edit variation_attributesClick the "+" to add Attributes to the list of attributes that define the variation matrix for the product's variations.
|
|
 Variation SKU'sIn the case where product variants have been defined, variation_skus is a system attribute that contains a list of all product SKUs for the current product matrix.
|
|
 Add / Edit variation_skusClick the "+" to add SKUs to the list of variations. varuiation_skus is a system attribute that stores a list of all SKU numbers for all of the product's variations.
|
|
 Populate data from parentPre-populate all data from the parent when a product SKU is added to the variation matrix.
|
|
 SKUThe SKU represents the unique product ID for a product in the PIM. SKU official definition is "Stock Keeping Unit."
|
|
 TitleOptional. In the case where the SKU that is being added to the variation matrix does not exist, the title specified in this field will be used for the new SKU that is created.
|
|
 CancelTo cancel any changes and revert to the previous screen click the cancel button.
|
|
 Add VariantTo add the selected SKU to the variant matrix and if the product with the SKU does not already exist, create a new product with the defied SKU and Title, click this button.
|
|