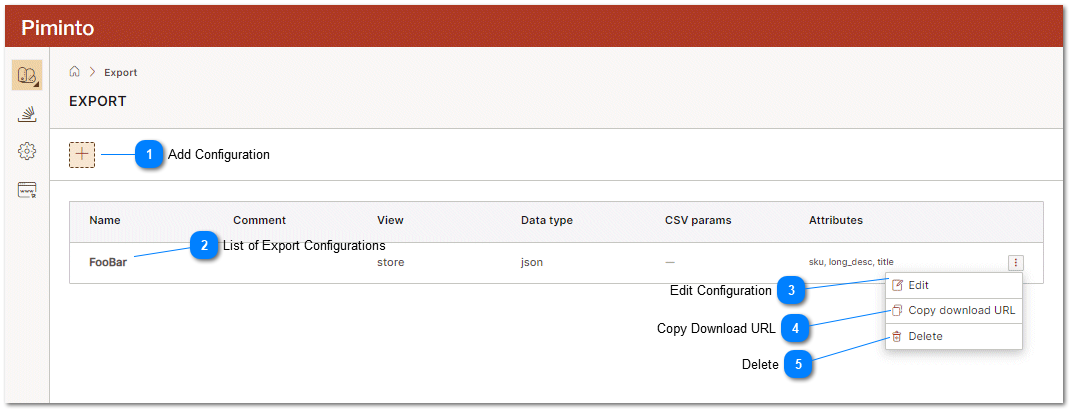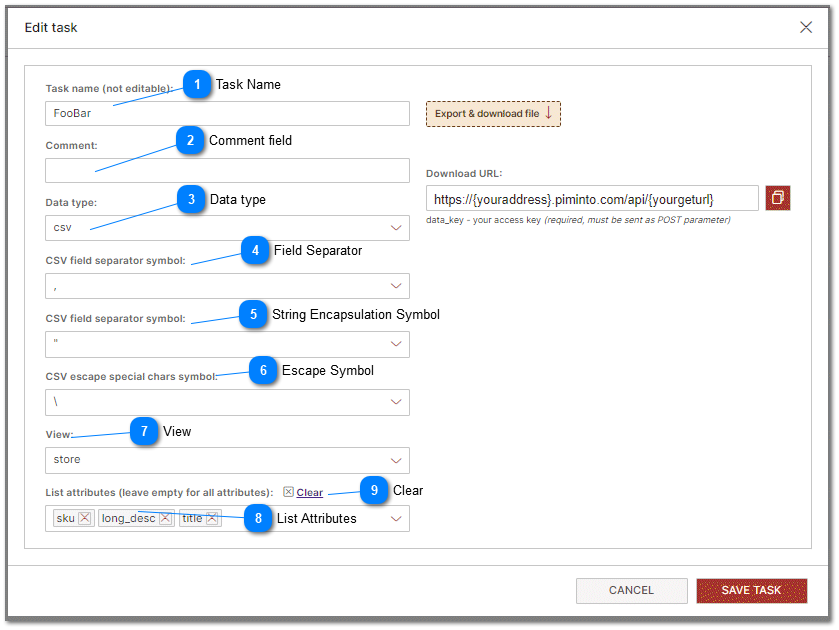There are 2 types of data exports that can be defined in the PIM. The first is a user controlled export job. The second is a PIM server level export job. This topic discusses user can create, modify and manage user controlled export jobs. Server level export jobs are more powerful and can be configured by contacting PIM support staff.
Exporting data from PIMInto PIM is one of the mechanisms for sharing data across channels. Exports can be performed from the User Interface by clicking on the Export & Download button or by performing a "POST" to an "Export URL".
The first step in exporting data from the PIM is creating an export configuration. With export configurations in place, users can effortlessly export a specific subset of product data and attributes as defined by a "View". For more information about mapping and restricting data please see the
Mapping and Restricting PIM Data (Views) help topic.
These export properties and configurations are predefined by the user in the PIM management interface. For the actual data export of PIM data, users have two options: they can either initiate the export directly from the user interface by pressing the Export & Download button or allow external systems to connect and fetch the data with a HTML "POST" to an "Export URL that is defined in the export configuration user interface.
 Add Configuration Add an PIM data export configuration and define the export Configuration Name, File Type for export, The Map or View to use along with the list of Attributes to include in the export file. Note: Exporting data using field mapping specified by a PIM VIEW is CASE SENSITIVE.
|
|
 List of Export ConfigurationsList of defined file export configurations. This list displays the currently established file export configurations. Each configuration retains the settings specified for a particular file export, encompassing details such as file type, name, data, and the relevant data separator when applicable.
|
|
 Edit ConfigurationEdit the configuration for the currently selected menu object.
|
|
 Copy Download URLCopy the download URL endpoint to clipboard. This endpoint can be used to obtain the export file using an HTML POST by external applications instead of from the User Interface. This endpoint is used to connect applications to fetch
|
|
 DeleteDelete the selected configuration from the configuration list. the URL end point that was defined by the configuration will no longer generate or serve the export file to external systems.
|
|
Create a New PIM Export Configuration
To define a new PIM export configuration click on the add configuration icon on the Export File User Interface page,
 Task NameTask name with no spaces or special characters. Underscore is allowed. Task name will be used as part of the export URL end point name for externals systems to connect and download the export file from the PIM using the defined export profile.
|
|
 Comment fieldA text comment field that allows the user to provide descriptive information about the purpose of this endpoint and export.
|
|
 Data typeSelected data format type. This may be CSV, JSON, TXT, XML or other allowed type.
|
|
 Field SeparatorSome export types require the a field separator is defined. This character is usually a tab, comma, or pipe character.
|
|
 String Encapsulation SymbolString encapsulation symbol is usually a single or double quote.
|
|
 Escape SymbolSpecial characters that are used as part of the data format definition and non visible characters will be escaped using the specified characters. This is usually a backslash character.
|
|
 ViewA view is used to determine the filed mapping, available product attributes and SKU's that are available for export. users can effortlessly export a specific subset of product data and attributes as defined by a "View". For more information about mapping and restricting data please see the Mapping and Restricting PIM Data (Views) help topic. Exporting data using field mapping specified by a PIM VIEW is CASE SENSITIVE. |
|
 List AttributesTo export a subset of product attributes an not all available product attributes, specify the names of the attributes to export here.
|
|
 ClearTo clear the List attributes click on "Clear".
|
|
Attribute variables can be mapped to different variable names (including the default attributes) using "Views." For more information about mapping and advanced concepts see the topic:
Restricting Access to Attributes and Data