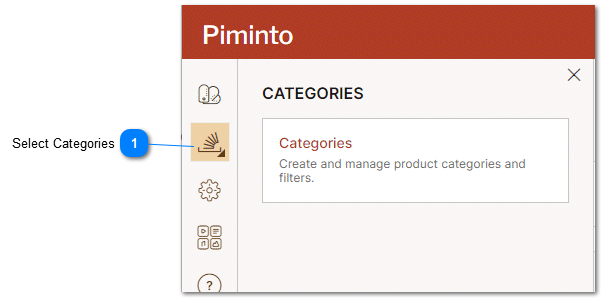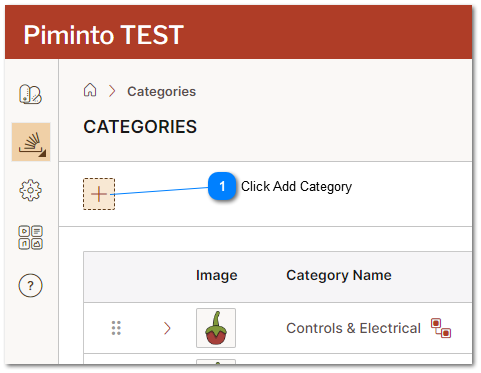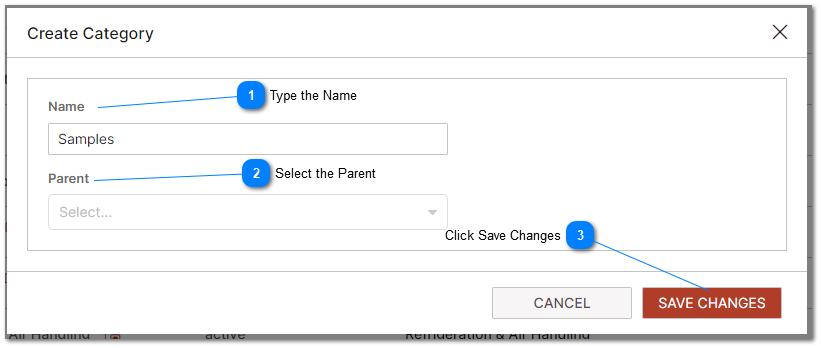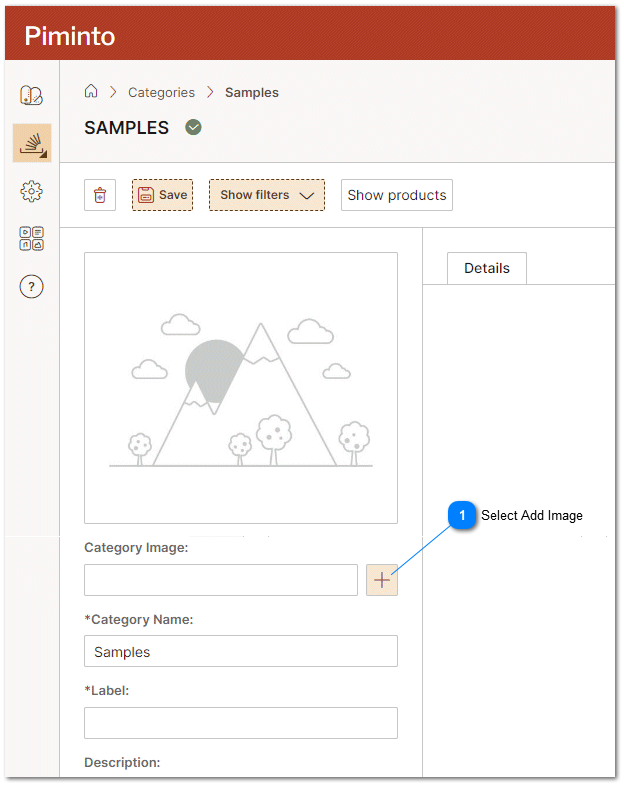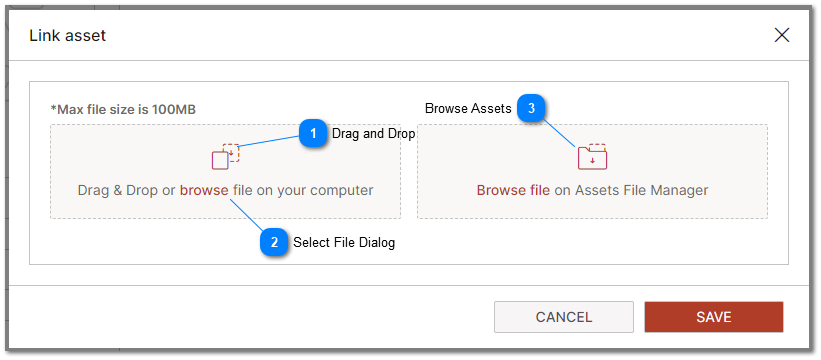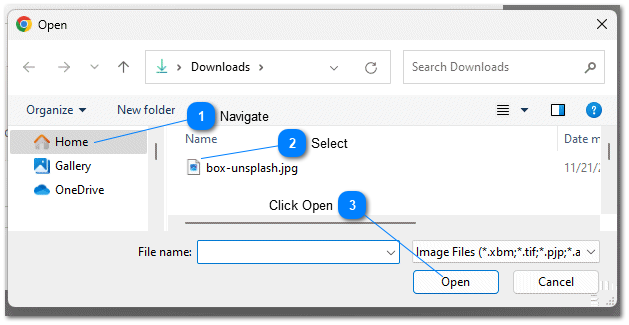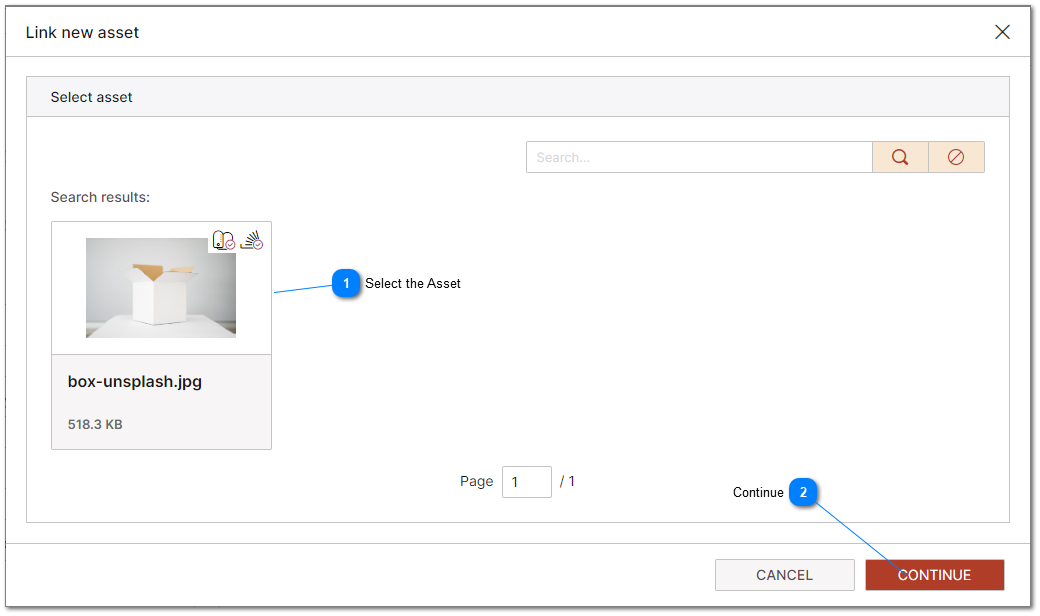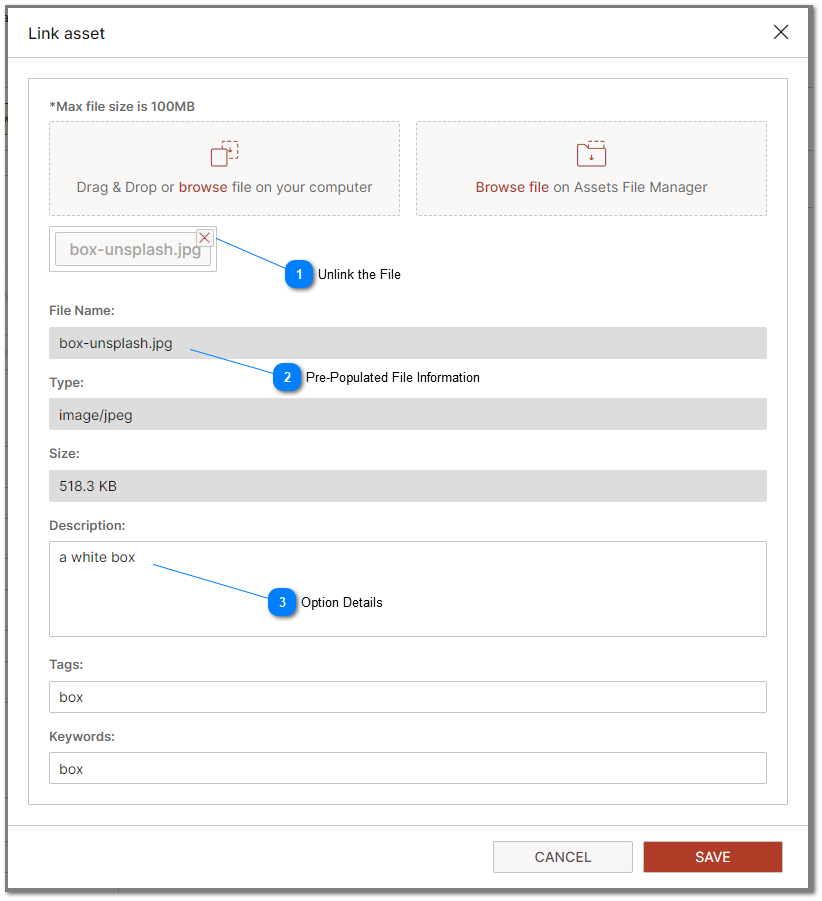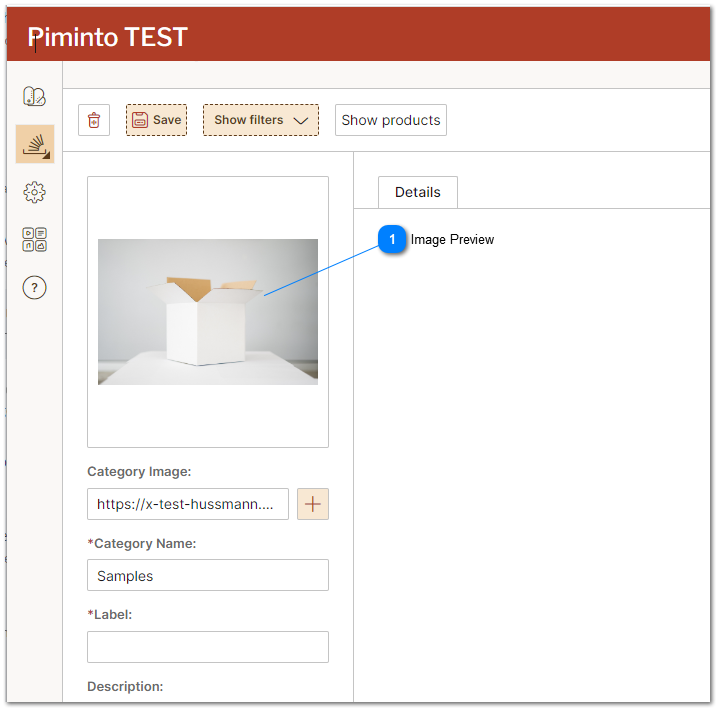How To Video: Add-a-Category to PIM
In this "How To PIM Training Video" you will learn how to add a product category to the PIM. A "product category" is a way to organize and classify products into different groups based on shared characteristics or attributes. This categorization is essential for managing a large variety of products efficiently and effectively. It helps in structuring the product information in a hierarchical and logical manner, making it easier for both the business and its customers to navigate and find products.
Here are some key aspects of product categories in a PIM:
Hierarchical Organization: Product categories often follow a hierarchical structure, where broad categories are broken down into more specific subcategories. For example, a top-level category might be "Clothing," which could be divided into subcategories like "Men's Clothing," "Women's Clothing," and "Children's Clothing," and these could be further divided into more specific groups like "T-Shirts," "Jeans," "Dresses," etc.
Grouping by Common Attributes: Products within a category typically share common attributes. For instance, in a category like "Smartphones," the products would share attributes like brand, model, storage capacity, screen size, and so on.
Facilitating Product Discovery: Categories make it easier for customers to browse and find products on e-commerce platforms. Instead of searching through a vast inventory, customers can navigate through different categories and subcategories to narrow down their search.
Consistency and Standardization: Categories help in maintaining consistency and standardization in how products are presented and organized across different sales channels, be it online stores, catalogs, or physical retail outlets.
Enhanced Search and Filter Options: With well-defined categories, it becomes easier to implement effective search and filter options on e-commerce sites, allowing customers to refine their search based on categories and subcategories.
Marketing and Promotions: Product categories can be used to target specific marketing campaigns and promotions. For example, a discount offer can be targeted at a specific category like "Sports Footwear."
Data Analysis and Reporting: Categories enable businesses to perform more effective data analysis and reporting. Sales performance, customer preferences, and inventory needs can be assessed category-wise, providing valuable insights for business strategy and decision-making.
Integration with Other Systems: In a PIM, product categories are often integrated with other systems like ERP and CRM, ensuring consistent categorization across the entire business operation.
Product categories in a PIM are fundamental for organizing products in a manageable, navigable, and logical manner. They not only enhance the user experience for customers but also provide significant benefits for internal management and strategic business processes.
Watch our "How To add product category to PIM help video" here:
Here are the steps to add a Product Category to the PIM:
|
Browse and select an asset from the assets the PIM's existing Digital Assets. This will associate an existing asset with the category.
|
For more information about the settings an options related to Product categories and creating them, please refer to the help topic: Create Product Category.