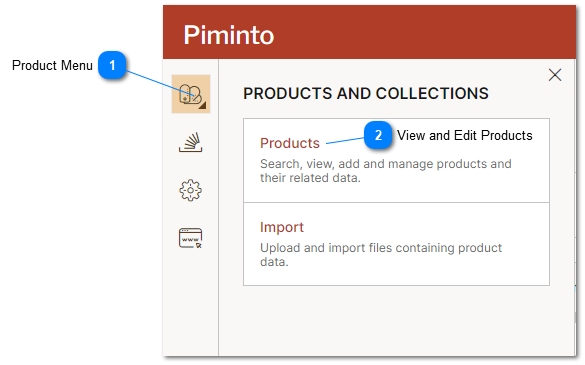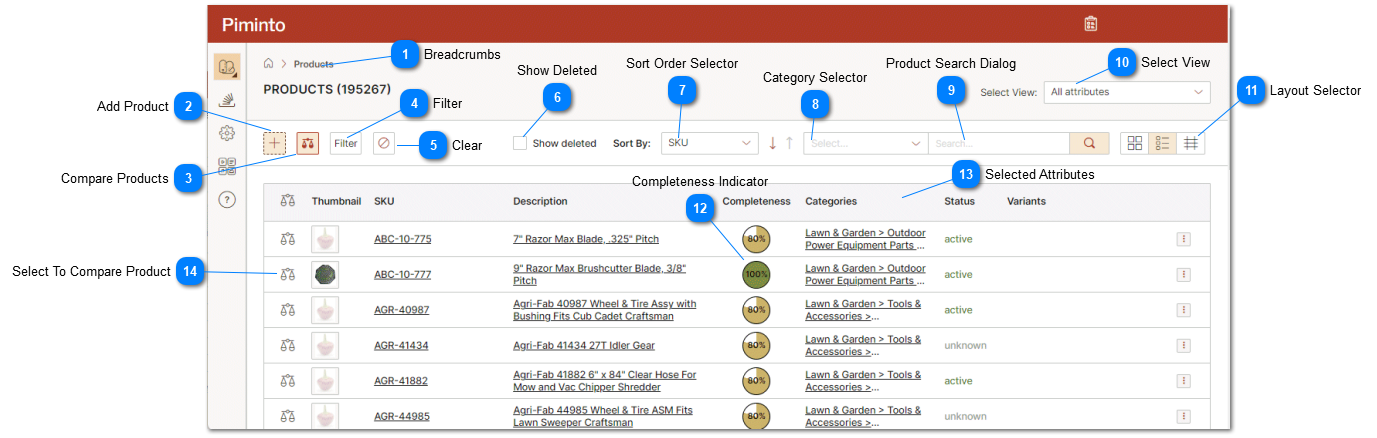Viewing and Editing Products in PIM
Product Information Management System (PIM) plays a vital role in the efficient management of product data. PIMInto stands out as a user-friendly and intuitive solution that offers a robust "View and Edit Interface" for seamless product data management.
The PIM View and Edit Interface has been thoughtfully designed to provide a hassle-free experience when it comes to managing and editing product information. Its clean and organized layout ensures easy navigation and quick access to relevant data for editing. By centralizing all product data in one location, users can effortlessly view and update information without the need to search through multiple screens or tabs.
The interface itself is highly interactive, allowing users to make edits and modifications directly within the system. The interface provides multiple data views and with real-time updates, changes to product descriptions, pricing, attributes, images, and more can be instantly seen. This ensures that product data remains up-to-date and accurate, enhancing the overall efficiency of data management processes.
By default the Product View and Edit Interface or management interface is displayed when a user accesses the PIM. If the product management interface is not displayed, it can be accessed from the "Product" menu
|
After selecting multiple products in the Product Information Management System (PIM), users can utilize the "Compare Products" icon to initiate a product attribute comparison. By clicking this icon, the PIM presents a side-by-side comparison of attribute values for the selected products, allowing users to analyze and contrast the information.
In the Product Information Management System (PIM), the ability to compare product attributes is a valuable feature. Once users have selected multiple products, they can leverage the "Compare Products" icon to initiate attribute value comparisons. By clicking this icon, the PIM presents a side-by-side view of attribute values for the selected products, allowing users to easily analyze and contrast the information.
The benefits of the product attribute comparison feature are significant. It simplifies product evaluation by providing a convenient way to identify attribute similarities and differences. Users can quickly identify variations in price, dimensions, specifications, or any other pertinent product information. This streamlined evaluation process supports more informed decision-making. Viewing attribute values side by side helps identify key differentiators and unique selling points among the selected products. This facilitates effective product positioning and marketing strategies, leading to improved customer engagement.
Data accuracy is also enhanced through attribute comparisons. Users can quickly spot any discrepancies or inconsistencies in the attribute values, allowing for prompt correction and ensuring data integrity within the system. By maintaining accurate and reliable product information, businesses can establish credibility and trust with their customers.
|
|
Select the Filter button to define and apply a temporary filter to the SKU data that is displayed. The filter dialog allows the selection of the filterable attributes and the filter condition to be applied to the current view. To find out more about applying a filter to the current view please refer to the Filter Dialog help topic.
|
|
The view selector in the Product Information Management System (PIM) applies a specific data view to the product management interface. By selecting a particular view, the interface dynamically hides or shows product attributes based on the predefined definition of that view. This allows users to focus on the relevant attributes and customize their product management experience based on their specific needs and preferences. Users with the Role Access Manager and Data Manager have access to all Views. Once a View is assigned to an Access Group that Access Group will only have access to the assigned views. For more information about roles please see the Roles help topic.
|
|
Layout selector allows the products and related attribute data to be displayed and edited as a list, cards, or spread sheet view. For more information about layouts and their functionality please see the help topic Interface Layout Options.
|
|
For more information about Completeness attributes please refer to the help topic PIM Completeness Attribute Type.
|
|
Attributes that are displayed on the product "List View" are defined or selected by using the "Setup Layout" button on the on the Product Detail Page. Please refer to these help topics for information on how to select what attributes should be displayed in the user interface.
|